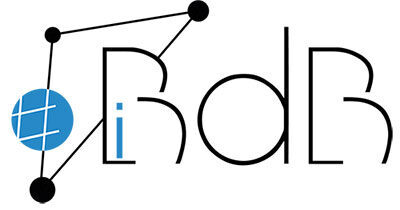Liebe Kolleginnen und Kollegen,
auf dieser Seite habe ich grundlegende Informationen zu BigBlueButton (web, Wiki) für Sie zusammengestellt.
BigBlueButton ist ein Open-Source-Webkonferenzsystem. Es kann auf eigenen oder gemieteten Servern betrieben werden, sodass ein DSGVO-konformer Betrieb möglich ist.
Herzliche Grüße
Lukas Krammer
Beratungsrektor iBdB für ND/SOB & PAF

Um BigBlueButton nutzen zu können, müssen sich die Lehrer*innen einmalig registrieren, also ein Konto anlegen (wie das z. B. auch bei einem Online-Shop gemacht werden muss).
Dazu öffnet man die Internetadresse, die man vom Betreiber des BBB-Servers bekommen hat. Dort klickt man auf Registrieren, …

… gibt seine Daten (Name, E-Mail) ein und wählt selbst ein sicheres Passwort (Tipp).

Durch einen Klick auf Registrieren wird der Antrag abgeschickt. Nun erhält der/die Administrator/en eine Mail mit der Registrierungsanfrage:

Erst wenn dieser stattgegeben wurde, kann BigBlueButton genutzt werden. Vorher führt ein Anmeldeversuch (mit den eigenen Daten) zu einer Fehlermeldung:

? Schüler*innen müssen sich NICHT registrieren! ?

Nach der Freigabe kann man sich (unter derselben Internetadresse wie oben) einloggen …

… und kommt auf seine Startseite:

Dort können nun Videokonferenz-Räume eingerichtet werden durch einen Klick auf Raum erstellen:

Es öffnet sich ein Fenster mit (bis zu – je nach Voreinstellungen) 8 Optionen:

1) Geben Sie einen Raumnamen ein, z. B. Klasse 3b – HSU.
2) Optional kann ein Raumzugangscode (Passwort) generiert werden.
3) Teilnehmer beim Betreten stummschalten: empfehlenswert! (Kann vom Admin auch generell als „Häkchen gesetzt“ eingestellt werden.)
4) Freigabe durch Moderator bevor Raum betreten werden kann: überflüssig, wenn sichergestellt ist, dass nur erwünschte Teilnehmer*innen die Raum-URL haben.
5) Jeder … kann die Konferenz starten: nicht empfehlenswert! (SuS ohne LuL?)
6) Alle … als Moderator: nicht empfehlenswert! (Moderatorenrolle kann auch während einer VK vergeben werden.)
7) Automatisch dem Raum beitreten: öffnet VK direkt (ohne vorher zur Startseite zurückzukehren)
8) Nach einem Klick auf Raum erstellen erscheint dieser auf der Startseite:


In diesem Video erkläre ich, wie man von seiner Greelight-Startseite eine BigBlueButton-Videokonferenz startet.https://telegra.ph/embed/youtube?url=https%3A%2F%2Fyoutu.be%2FSFYfAnkLVdo
Und hier die Textform der Erklärung:
Klickt man auf einen angelegten Raum, kann man …

1) … die Raum-URL kopieren (um sie an die gewünschten VK-Teilnehmer zu verteilen)
2) … die VK starten. Nach einem Klick auf Starten hat man die Wahl, mit Mikrofon oder nur als Zuhörer teilzunehmen:

Klickt man auf Mit Mikrofon wird zunächst ein Echotest gestartet, um die Funktionstüchtigkeit des Mikrofons zu testen. Klick auf ? oder ?.
Wenn Sie auf ? klicken, dann gelangen Sie zu einem Menü, in dem die Mikrofoneinstellungen geändert werden können.

So sieht die gestartete Videokonferenz aus:



Derzeit bietet BigBlueButton diese Funktionen:
+ CHAT: Öffentlicher Chat & Privater Chat (innerhalb einer VK)
+ WEBCAMS: Freigabe der eigenen Webcam (Videokonferenz)
+ AUDIO: Freigabe des eigenen Mikrofons (Audiokonferenz)
+ EMOJIS: Status setzen (z. B. Hand heben, Daumen hoch u. ä.)
+ BREAKOUT ROOMS: Gruppenarbeiten in Unter-Räumen
+ POLLING: Abfragen und Abstimmungen
+ SCREEN SHARING: Freigabe des eigenen Bildschirms
+ MULTI-USER WHITEBOARD: gemeinsam Zeichnen und Schreiben
+ GETEILTE NOTIZEN: ähnlich dem Chat, aber formatier- und herunterladbar
+ TEILNEHMER-LISTE: eine txt-Datei mit allen VK-Teilnehmern erstellen
CHAT
WEBCAMS
Ein Klick auf das Kamerasymbol (unten mittig) öffnet dieses Fenster:

EMOJIS
BREAKOUT ROOMS

POLLING
SCREEN SHARING
MULTI-USER WHITEBOARD + PRÄSENTATION
GETEILTE NOTIZEN
Über „Geteilte Notizen“ (in der Menüleiste links oben aufrufbar) kann (kollaborativ) ein rudimentär formatierbares Textdokument (Pad) erstellt werden.

Dieses kann in verschiedene Formate exportiert (heruntergeladen) werden:


Den Download-Link zur Teilnahmebestätigung stelle ich Ihnen in die „Geteilten Notizen“ (Seitenleiste links in BigBlueButton).

TEILNEHMERLISTE
Um die Teilnehmerliste der Videokonferenz zu sichern, klicken Sie auf das Zahnrad in der linken Seitenleiste und anschließend auf „Teilnehmernamen speichern“. Dadurch wird eine txt-Datei in Ihren Browser-Downloadordner (zu erreichen mit Strg + j) heruntergeladen.


Wenn Sie Ihren Schüler*innen diese Erklärung zur Verfügung stellen möchten, dann geben Sie ihnen bitte diesen Link:
https://telegra.ph/BBB-Teilnahme-10-26

Greenlight ist die Verwaltungsebene von BigBlueButton. Die Funktionen Raum erstellen und Videokonferenz starten wurden oben erklärt.
Dieses Video erläutert (auf Englisch) die weiteren Möglichkeiten von Greenlight:https://telegra.ph/embed/youtube?url=https%3A%2F%2Fyoutu.be%2FHso8yLzkqj8

+ KM „Hinweise … zum Einsatz von Videokonferenzsystemen“ (pdf)
+ BaySchO „Kapitel 6 § 18a … Distanzunterricht“ (web)
+ BayLDA „Datenschutzrechtliche Regelungen bei Homeoffice“ (pdf)
+ BSI „Kompendium Videokonferenzsysteme“ (pdf)

+ Datenschutz-Schule.info „VK-Plattformen in der Schule nutzen“ (web)
+ Datenschutz-Schule.info „BigBlueButton – Videokonferenzen“ (web)
+ Datenschutz-Schule.info „Datenschutzrechtliche Einwilligungen – Vorlagen“ (web)

+ klicksafe.de „Videochat in der Schule sicher nutzen“ (pdf)
+ klicksafe.de „Wie sicher ist Online-Unterricht mit BigBlueButton?“ (web)

Offizieller BBB-YouTube-Channel


Problem: ungewollte, nicht aktiv gestartete Aufzeichnung


mögliche Lösung
Schreiben an den Server-Anbieter mit der Bitte um Deaktivierung, z. B.:
**********************************
Sehr geehrter …-Support,
um BigBlueButton datenschutzkonform betreiben zu können, bitten wir Sie, die ungewollte, nicht aktiv gestarteten Aufnahmen zu deaktivieren.
Bitte bestätigen Sie uns diesen Vorgang schriftlich.
Mit freundlichen Grüßen
…
**********************************

Liebe Kolleginnen und Kollegen,
willkommen zur Fortbildung zu BigBlueButton!
Das „Skript“ dazu finden Sie hier:
t1p.de/fobi-BBB
Herzliche Grüße
Lukas Krammer
Beratungsrektor iBdB
Grundschullehrer in Schrobenhausen
krammer@digiber.de
Gerade jetzt …
… plaudere ich vor mich hin. Falls Sie mich nicht hören:
+ Sind Ihre PC-Lautsprecher eingeschaltet?
+ Ist die Lautstärke hochgedreht?
+ Sind die richtigen Lautsprecher (in BBB) ausgewählt?
? Wenn „ja“ bei allen Fragen: Boot tut gut!
Eventuell hilft ein Neustart …
+ … des Browsers (alle Tabs/Fenster schließen!)
+ … des Geräts (PC, Tablet, Smartphone)